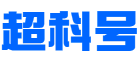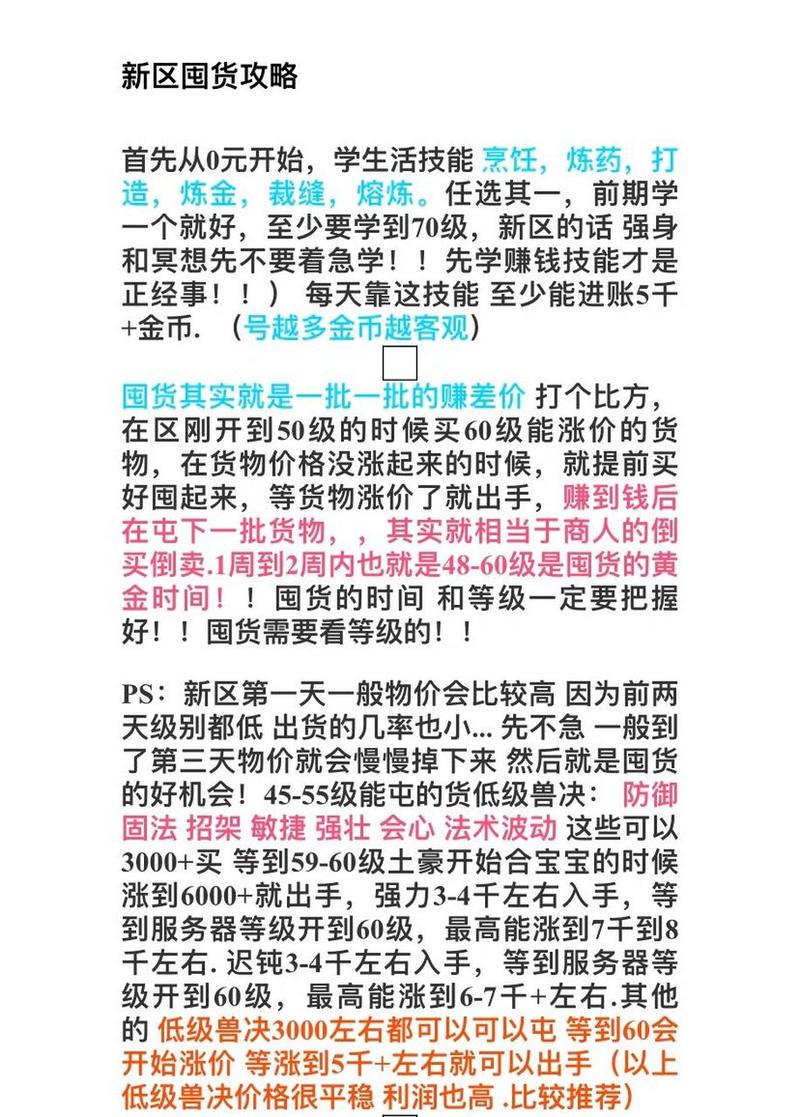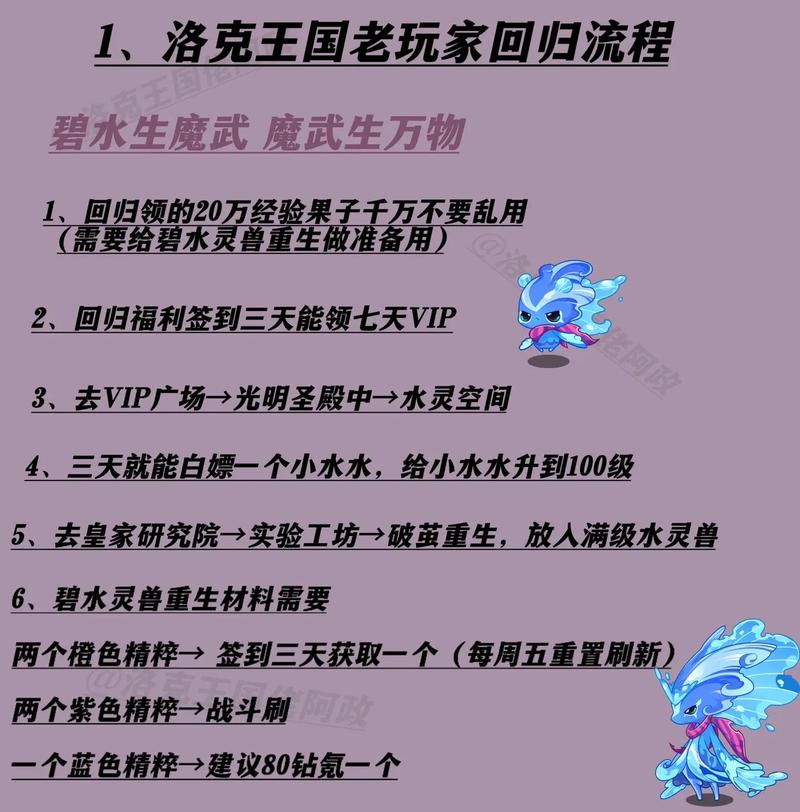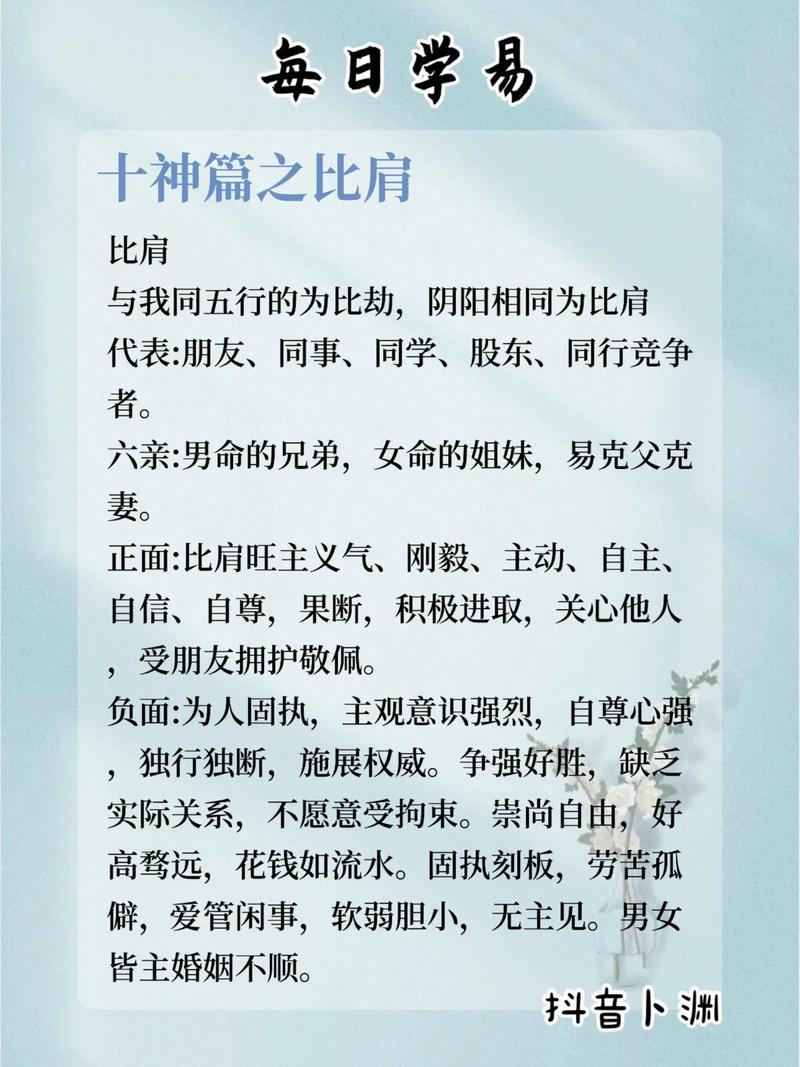探索Word文档中的分页符与页面布局
在日常工作中,我们经常需要对Word文档进行编辑和排版。在这个过程中,分页符和页面布局是两个非常重要的概念。它们分别代表了文档中用于分隔不同部分的标记,以及文档的整体布局和结构。有时候我们可能会遇到一个问题,那就是如何查看Word文档中的分页符?本文将为您详细介绍如何在Word中查看并管理分页符,以帮助您更有效地编辑和排版文档。
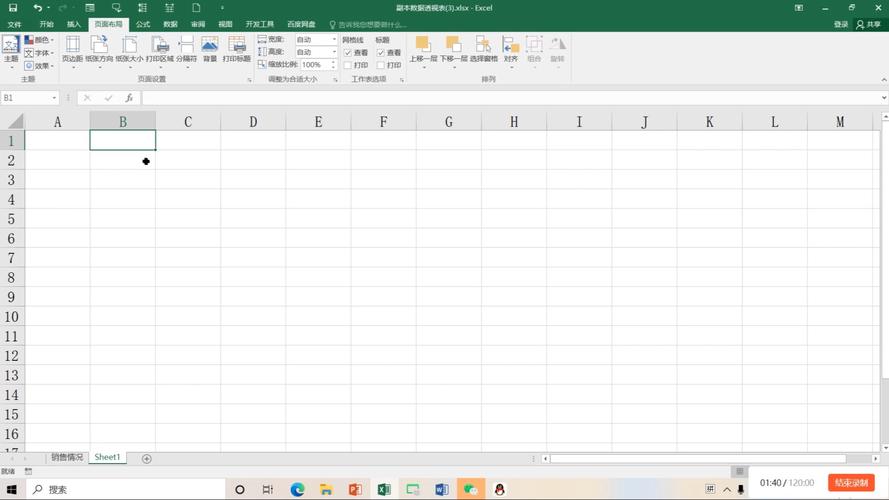
我们要明确什么是分页符。分页符是一种在Word文档中用于分隔不同部分的标记,它通常位于一个段落的末尾或多个段落之间。当我们插入新的段落时,Word会自动添加一个分页符来分隔新的内容。分页符的主要作用是帮助读者更好地理解文档的结构,避免因文本过长而导致阅读困难。同时,分页符也有助于提高文档的可读性和美观性。
如何查看Word文档中的分页符呢?在Word中,我们可以通过以下几种方式查看分页符:
1. 使用“查找”功能:在Word的“开始”选项卡中,点击“查找”按钮,然后在弹出的对话框中输入“分页符”或“分页线”。点击“查找下一个”或“查找所有”,即可找到文档中的所有分页符。
2. 使用“替换”功能:在Word的“开始”选项卡中,点击“替换”按钮,然后在弹出的对话框中输入“\t\t”或“^p”,点击“查找下一个”或“替换全部”,即可将文档中的所有分页符替换为空行。这种方法虽然可以删除分页符,但可能会影响到文档的排版效果。
3. 使用“导航窗格”:在Word的“视图”选项卡中,点击“导航窗格”按钮,然后展开“导航窗格”面板。在“导航窗格”中,可以看到文档中的所有节和子节,以及它们的缩进级别。通过调整缩进级别,可以快速定位到文档中的分页符位置。
4. 使用“大纲视图”:在Word的“视图”选项卡中,点击“大纲视图”按钮,进入大纲视图模式。在这种模式下,所有的段落都会显示为一个缩进来表示层级的关系。通过查看每个段落前的缩进级别,可以更容易地找到分页符的位置。
接下来,我们来谈谈如何管理Word文档中的分页符。分页符的管理主要包括两个方面:一是添加分页符,二是删除分页符。
1. 添加分页符:在Word中插入新段落时,通常会自动添加一个分页符来分隔新的内容。如果需要手动添加分页符,可以按照上述方法进行查找和替换。需要注意的是,添加分页符时要确保其位置合适,不要影响文档的整体结构和美观。
2. 删除分页符:如果需要删除文档中的某个分页符,可以使用上述方法进行查找和替换。但是,如果文档中已经没有分页符了,那么直接删除分页符可能会导致文档格式出现问题。在这种情况下,可以考虑将相关段落合并为一个段落,或者调整其他段落的缩进级别来替代分页符的作用。
除了查看和操作分页符外,我们还可以通过调整文档的布局和结构来优化文档的视觉效果。以下是一些常用的方法:
1. 调整段落间距:在Word中,可以通过调整段落之间的间距来改变文档的整体布局。选中需要调整间距的段落,右击选择“段落设置”,在弹出的对话框中调整“间距”选项卡下的“前”、“后”和“特殊”等项的值。
2. 添加边框和底纹:为了增强文档的视觉效果,可以为选定的文本添加边框和底纹。选中需要添加边框和底纹的文本,右击选择“字体”选项卡下的“边框和底纹”,根据需要进行设置。
3. 调整行距和字号:行距和字号的选择直接影响到文档的可读性和美观度。在Word中,可以通过调整“段落”对话框中的“行距”和“字号”选项来改变这些属性。一般来说,行距建议设置为1.15-1.5倍行距,字号建议设置为10-12点。
总结一下,查看Word文档中的分页符主要通过查找、替换、导航窗格、大纲视图等方法进行。而管理分页符则需要了解其作用并根据实际需求进行添加、删除或调整。通过合理的布局和结构设计,我们可以使Word文档更加美观、易读且专业。希望本文能够帮助您更好地掌握Word文档编辑技巧,提升工作效率。