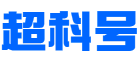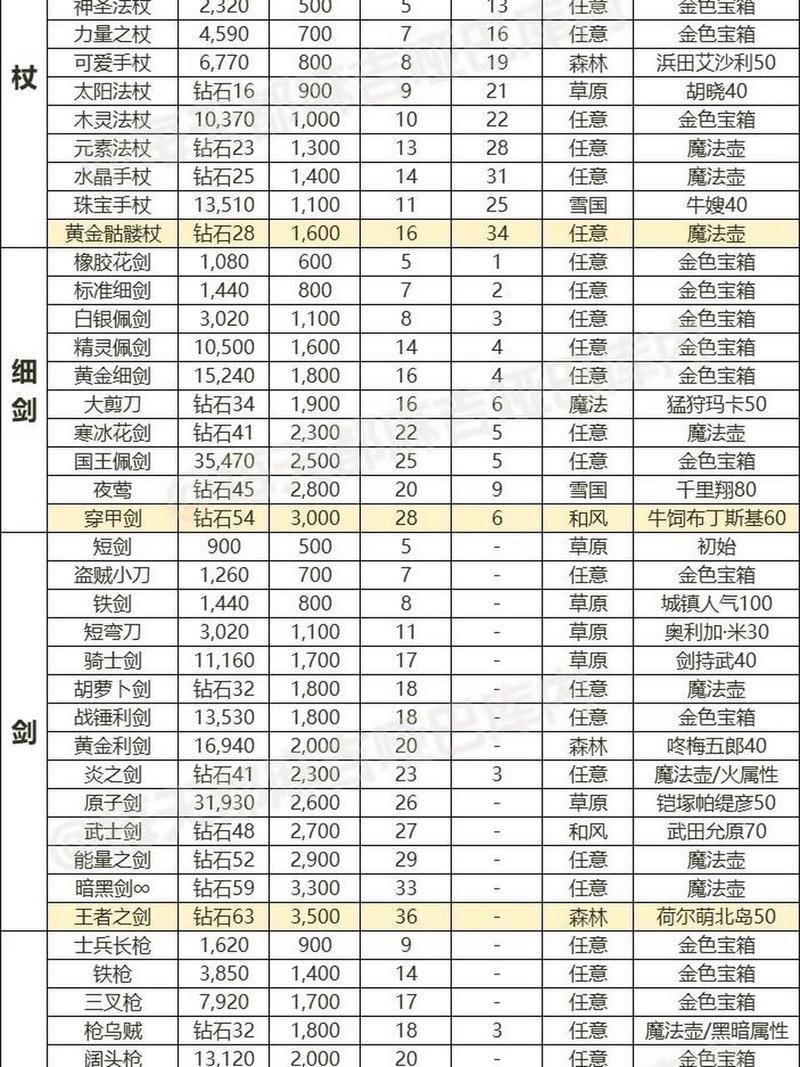WPS如何合PDF
在数字化时代,文档处理已成为日常工作和学习中不可或缺的一部分。随着办公软件的快速发展,WPS作为一款功能强大的办公软件,受到了广大用户的青睐。合并PDF文件功能是WPS中一项非常实用的功能,可以帮助用户快速整理和归档大量文档。本文将介绍如何在WPS中使用合并PDF功能。
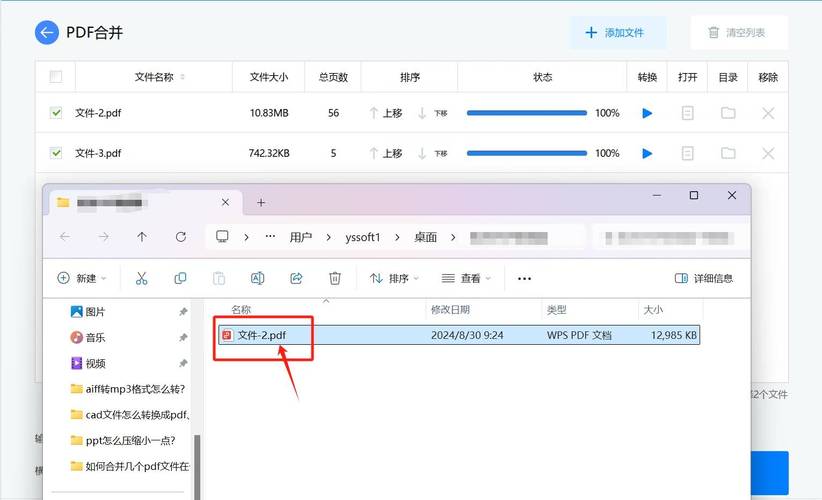
1. 打开WPS软件并选择“文件”菜单
- 启动WPS软件后,首先需要找到并点击“文件”菜单。这个菜单位于屏幕顶部,通常以一个文件夹图标表示。通过点击该图标,可以访问到与文件管理相关的所有选项,包括新建、打开、保存等基本操作。
- 在“文件”菜单中,找到并点击“打开”按钮。这个按钮通常位于菜单的中间位置,是一个带有“+”号的按钮。点击它后,会出现一个下拉菜单,列出了所有可用的文件类型供选择。
- 在下拉菜单中,选择“PDF”选项。这会从列表中移除其他文件类型,只留下与PDF文件相关的选项。选择“PDF”选项后,WPS软件就会开始搜索并尝试打开指定的PDF文件。
2. 选择要合并的PDF文件
- 在弹出的文件选择对话框中,浏览并选择要合并的PDF文件。这些文件应该存储在电脑的指定文件夹内,或者可以直接拖放到文件选择对话框中。确保所选文件的名称与预期相符,避免选择错误的文件导致合并失败。
- 一旦选择了正确的PDF文件,点击“打开”按钮。这时,WPS软件会开始分析所选PDF文件的内容和结构,以便后续进行合并操作。
- 等待片刻,直到WPS软件成功加载所选的PDF文件。如果文件较大或格式复杂,可能需要较长时间来加载。在此期间,请耐心等待,不要中断操作。
3. 使用合并PDF功能
- 加载完所选的PDF文件后,WPS软件会进入一个新的界面,显示所有已打开的PDF文件。在这个界面上,可以看到每个PDF文件的缩略图以及它们的详细信息,如文件名、创建日期等。
- 在界面的顶部,找到并点击“工具”菜单。这个菜单位于屏幕左侧,通常以一个齿轮图标表示。点击它后,会出现一个下拉菜单,列出了所有可用的工具选项。
- 在下拉菜单中,找到并点击“合并”选项。这会展开一个包含多种合并功能的子菜单。在这个子菜单中,可以找到用于合并PDF文件的各种选项,如按页面合并、按章节合并等。
- 在“合并”子菜单中,选择一个合适的合并方式。不同的合并方式适用于不同的场景和需求。例如,如果需要将所有PDF文件按照相同的顺序排列在一起,可以选择“按顺序合并”。如果需要将不同PDF文件中的相同部分合并为一个整体,可以选择“按内容合并”。
- 点击所选的合并方式后,WPS软件会开始执行合并操作。这个过程可能需要一些时间,具体取决于所选PDF文件的数量和大小。在此期间,请保持耐心,不要进行其他操作以免干扰合并进程。
4. 查看合并结果并保存
- 完成合并操作后,WPS软件会显示一个包含合并结果的界面。在这个界面上,可以看到所有合并后的PDF文件及其相关信息,如文件名、页数等。同时,还提供了一个“另存为”按钮,允许用户将合并后的文件保存到指定的文件夹中。
- 点击“另存为”按钮后,会弹出一个文件选择对话框。在这个对话框中,可以选择要将合并后的文件保存到的位置和名称。确保所选的路径和名称符合要求,以避免在后续使用过程中出现不必要的麻烦。
- 选择合适的保存位置和名称后,点击“保存”按钮。这时,WPS软件会开始将合并后的文件保存到指定位置。如果一切顺利,合并结果将直接保存到指定的文件夹中。
- 等待片刻,直到合并结果被成功保存。在这个过程中,请耐心等待,不要进行其他操作以免影响保存进度。
5. 注意事项
- 在使用WPS合并PDF功能时,确保所选的PDF文件是可读的且未被加密。如果文件已被加密,那么即使尝试打开也无法进行合并操作。在开始之前,请确保所选文件没有加密保护。
- 合并过程中可能会遇到一些技术问题,如文件损坏或格式不兼容等。这些问题可能导致合并失败或合并后的文件无法正确打开。在操作前请确保所选文件完整无损且与其他文件格式兼容。