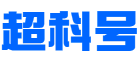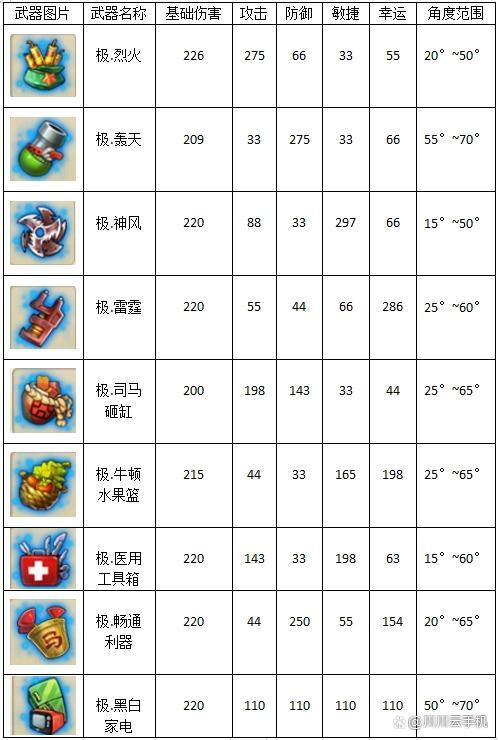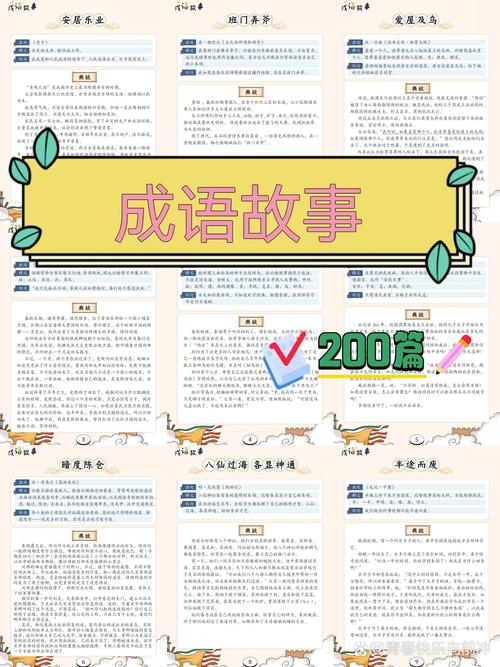word如何多选页面
在数字化办公时代,Word作为我们日常工作中不可或缺的工具,其强大的排版和编辑功能为我们提供了极大的便利。面对复杂的文档结构,我们有时会遇到需要同时选中多个页面的情况,这时就需要用到Word中的多选功能了。本文将为您详细介绍如何在Word中实现对多个页面的多选操作,以提高工作效率和准确性。
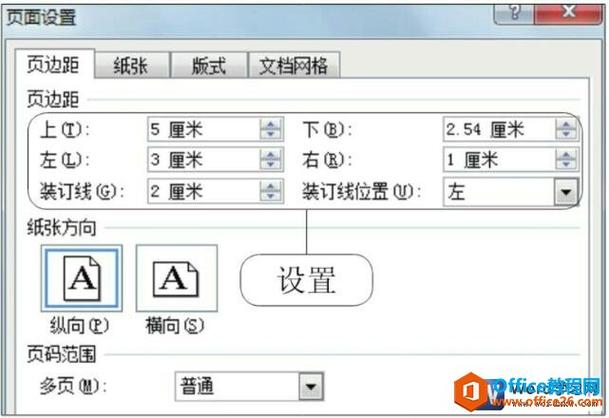
一、了解需求
在进行多选之前,首先需要明确您的需求。您是要同时选中多个连续的页面,还是跨越多个分节的页面?不同的需求决定了您选择不同的多选方法。
二、使用鼠标拖拽
1. 选中连续页面:当您需要同时选中多个连续页面时,可以使用鼠标拖拽的方式。将光标放在第一个要选中的页面上,按住鼠标左键不放,然后拖动到最后一个要选中的页面。这样,所有被选中的页面都会形成一个矩形框,覆盖在整个文档上。松开鼠标左键后,所选的页面就会被选中。
2. 跨分节选择:如果需要跨分节选择页面,可以按住Ctrl键(Windows)或Command键(Mac),然后点击每个要选中的分节名称。这样,每个分节都会被选中,形成一个完整的矩形框。
3. 取消选择:如果不需要继续选中其他页面,可以按Esc键退出当前选择模式。此时,所选的页面会被取消选中,恢复到原始状态。
4. 调整选择范围:在使用鼠标拖拽进行多选时,可以通过按下Shift键(Windows)或Option键(Mac)来调整选择范围,使选择更加精确。例如,按住Shift键拖动可以缩小选择范围,而按住Option键拖动则可以扩大选择范围。
5. 复制选中内容:为了方便后续处理,您可以先选中需要复制的内容,然后按Ctrl+C快捷键进行复制。这样,选中的页面内容就被复制到了剪贴板中。
6. 粘贴选中内容:接下来,您可以将复制的内容粘贴到其他位置,或者直接在目标位置插入文本框等对象。这样,就可以实现对多个页面内容的快速复制和粘贴。
7. 删除选中内容:如果您需要删除已经选中的内容,可以按Delete键将其从文档中移除。这样,所选的页面就会恢复到原始状态。
8. 撤销/重做操作:在多选过程中,如果您想要撤销某个操作或重新执行某个操作,可以按Ctrl+Z快捷键进行撤销,或按Ctrl+Y快捷键重新执行。这样可以帮助您更好地管理文档结构和内容。
9. 查看选中内容:在完成多选操作后,您可以使用“查看”选项卡中的“选择窗格”功能来查看和管理选中的内容。通过选择窗格,您可以快速定位到选中的页面,并进行进一步的操作。
10. 保存文档:不要忘记保存您的工作。在完成多选操作后,点击“文件”菜单中的“保存”按钮或按Ctrl+S快捷键来保存您的文档。这样,所选的内容就会被保留在文档中,以便后续使用。
三、使用键盘快捷键
除了鼠标拖拽外,Word还提供了丰富的键盘快捷键来辅助多选操作。这些快捷键可以帮助您更快速地完成多选任务。
1. Ctrl+A 全选:按下Ctrl键(Windows)或Command键(Mac)的同时按下A键(Windows)或Option键(Mac)即可选中整个文档。这是最快捷的全选方法之一。
2. Ctrl+Shift+Page Up 上一页:按下Ctrl键(Windows)或Command键(Mac)的同时按下Shift键(Windows)和Page Up键(Mac)可以切换到上一页。这对于需要返回到特定页面时非常有用。
3. Ctrl+Shift+Page Down 下一页:按下Ctrl键(Windows)或Command键(Mac)的同时按下Shift键(Windows)和Page Down键(Mac)可以切换到下一页。这可以帮助您浏览文档的不同部分。
4. Ctrl+End 到最后一页:按下Ctrl键(Windows)或Command键(Mac)的同时按下End键(Windows)或End键(Mac)可以跳转到文档的最后一页。这对于查找结尾部分非常有用。
5. Ctrl+Home 回到第一页:按下Ctrl键(Windows)或Command键(Mac)的同时按下Home键(Windows)或Home键(Mac)可以跳转到文档的第一页。这可以帮助您快速回到文档的开头。
6. Ctrl+Page Up 回到前一页:按下Ctrl键(Windows)或Command键(Mac)的同时按下Page Up键(Mac)可以跳转到前一页。这可以帮助您快速回到前一个页面。
7. Ctrl+Page Down 回到后一页:按下Ctrl键(Windows)或Command键(Mac)的同时按下Page Down键(Mac)可以跳转到后一页。这可以帮助您快速回到后一个页面。
8. Ctrl+Home 回到首页:按下Ctrl键(Windows)或Command键(Mac)的同时按下Home键(Mac)可以跳转到首页。这可以帮助您快速回到文档的开始位置。
9. Ctrl+End 转到尾页:按下Ctrl键(Windows)或Command键(Mac)的同时按下End键(Mac)可以跳转到尾页。这可以帮助您快速找到文档的结尾部分。
10. Ctrl+Shift+End 转到尾页:按下Ctrl键(Windows)或Command键(Mac)的同时按下Shift键(Windows)和End键(Mac)可以跳转到尾页。这可以帮助您快速找到文档的结尾部分。
11. Ctrl+Home 转到首页:按下Ctrl键(Windows)或Command键(Mac)的同时按下Home键(Mac)可以跳转到首页。这可以帮助您快速回到文档的开头位置。
12. Ctrl+End 转到首页:按下Ctrl键(Windows)或Command键(Mac)的同时按下End键(Mac)可以跳转到首页。这可以帮助您快速找到文档的开头位置。
13. Ctrl+Page Up 转到上一页:按下Ctrl键(Windows)或Command键(Mac)的同时按下Page Up键(Mac)可以跳转到上一页。这可以帮助您快速回到前一个页面。
14. Ctrl+Page Down 转到下一页:按下Ctrl键(Windows)或Command键(Mac)的同时按下Page Down键(Mac)可以跳转到下一页。这可以帮助您浏览文档的不同部分。
15. Ctrl+Home 转到下一页:按下Ctrl键(Windows)或Command键(Mac)的同时按下Home键(Mac)可以跳转到下一页。这可以帮助您快速回到前一个页面。
16. Ctrl+End 转到尾页:按下Ctrl键(Windows)或Command键(Mac)的同时按下End键(Windows)或End键(Mac)可以跳转到尾页。这可以帮助您快速找到文档的结尾部分。
17. Ctrl+Shift+End 转到尾页:按下Ctrl键(Windows)或Command键(Mac)的同时按下Shift键(Windows)和End键(Mac)可以跳转到尾页。这可以帮助您快速找到文档的结尾部分。
18. Ctrl+Home 转到首页:按下Ctrl键(Windows)或Command键(Mac)的同时按下Home键(Mac)可以跳转到首页。这可以帮助您快速回到文档的开始位置。
19. Ctrl+End 转到首页:按下Ctrl键(Windows)或Command键(Mac)的同时按下End键(Mac)可以跳转到首页。这可以帮助您快速找到文档的开始位置。
20. Ctrl+Page Up 转到前一页:按下Ctrl键(Windows)或Command键(Mac)的同时按下Page Up键(Mac)可以跳转到前一页。这可以帮助您快速回到前一个页面。
21. Ctrl+Page Down 转到后一页:按下Ctrl键(Windows)或Command键(Mac)的同时按下Page Down键(Mac)可以跳转到后一页。这可以帮助您浏览文档的不同部分。
22. Ctrl+Home 转到前一页:按下Ctrl键(Windows)或Command键(Mac)的同时按下Home键(Mac)可以跳转到前一页。这可以帮助您快速回到前一个页面。
23. Ctrl+End 转到后一页:按下Ctrl键(Windows)或Command键(Mac)的同时按下End键(Mac)可以跳转到后一页。这可以帮助您快速找到文档的结尾部分。
24. Ctrl+Shift+End 转到后一页:按下Ctrl键(Windows)或Command键(Mac)的同时按下Shift键(Windows)和End键(Mac)可以跳转到后一页。这可以帮助您快速找到文档的结尾部分。
25. Ctrl+Home 转到末页:按下Ctrl键(Windows)或Command键(Mac)的同时按下Home键(Mac)可以跳转到末页。这可以帮助您快速回到文档的结束位置。
26. Ctrl+End 转到末页:按下Ctrl键(Windows)或Command键(Mac)的同时按下End键(Mac)可以跳转到末页。这可以帮助您快速找到文档的结束位置。
27. Ctrl