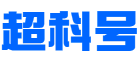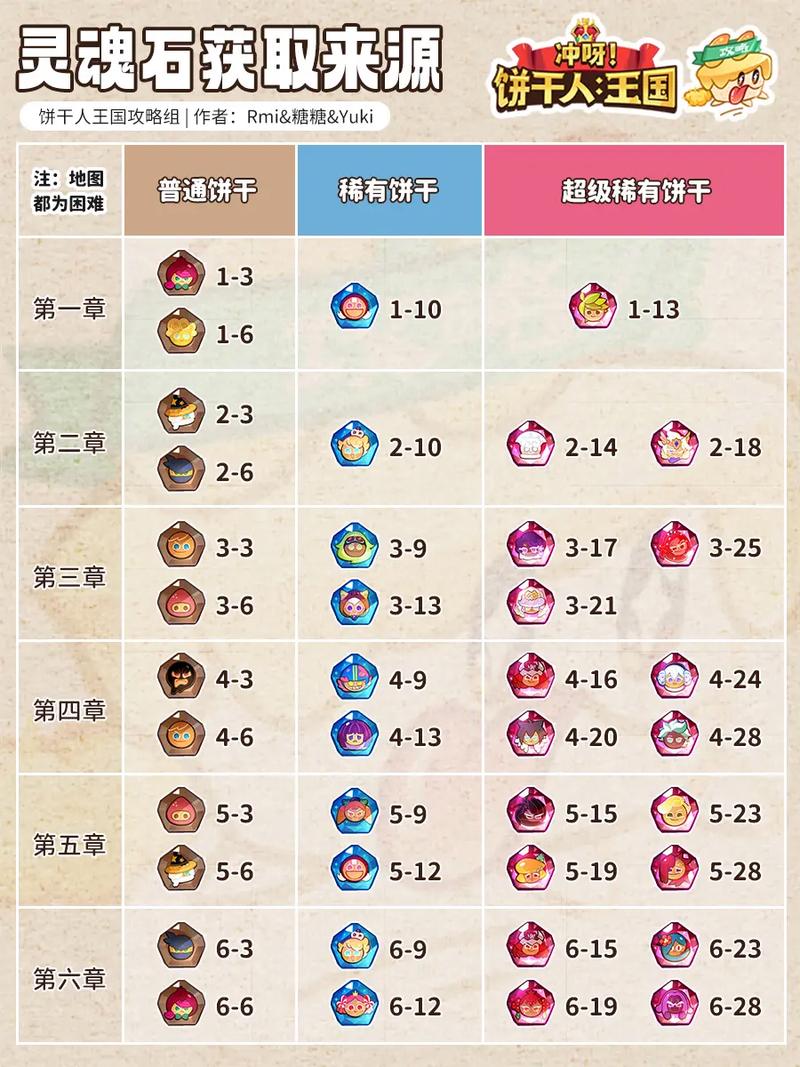word上面怎么展开
在当今数字化时代,Word文档已成为我们日常工作和学习中不可或缺的工具。无论是撰写报告、制作演示文稿还是编辑电子邮件,Word都能提供强大的功能来帮助我们高效完成工作。有时候我们需要将文档中的某个内容展开,以便更好地展示或说明。如何在Word中快速有效地展开内容呢?本文将为您介绍几种方法,帮助您更好地利用Word的功能,提高工作效率。
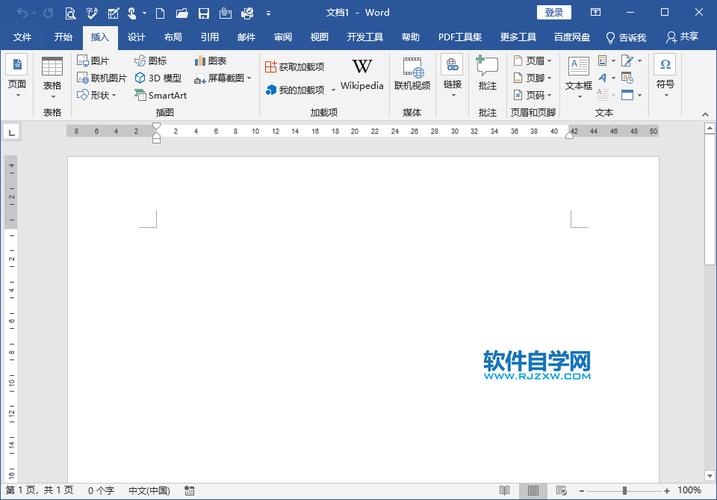
1. 使用快捷键展开内容
在Word中,我们可以使用快捷键快速展开或折叠文档中的内容。这些快捷键可以帮助我们节省时间,提高工作效率。以下是一些常用的快捷键:
- Ctrl + Enter:按此键可以快速展开当前选定的内容。例如,如果您正在处理一个包含多个段落的长文本,按下Ctrl + Enter键可以将光标移动到下一个段落的开头。
- Ctrl + Shift + F:按此键可以在文档中查找特定内容。您可以输入关键词并按下回车键,然后根据搜索结果选择要展开的内容。
- Ctrl + Alt + D:按此键可以选择文档中的特定对象。例如,如果您需要展开某个表格或图形,可以通过此键选中相应的对象,然后按下回车键即可展开。
- Ctrl + Alt + E:按此键可以快速复制选定的内容。例如,如果您需要将某个段落或整个文档复制到另一个位置,可以通过此键选中内容并按下回车键即可复制。
- Ctrl + Alt + S:按此键可以保存文档。当您完成了对文档的编辑后,按下此键可以将其保存到您的计算机上。
2. 使用菜单栏展开内容
除了使用快捷键外,我们还可以使用Word的菜单栏来展开内容。以下是一些常用的步骤:
- 打开菜单栏:在Word的主界面上,点击“文件”选项卡,这将显示所有的文件和命令选项。
- 选择“视图”选项:在菜单栏中,找到并单击“视图”选项卡。这将打开一个新的面板,其中包含各种视图模式,如页面布局视图、阅读版式视图等。
- 选择“显示/隐藏”选项:在“视图”选项卡下,找到并单击“显示/隐藏”按钮。这将显示或隐藏文档中的某些元素,如缩略图、页眉和页脚等。
- 选择“拆分窗格”选项:在“视图”选项卡下,找到并单击“拆分”按钮。这将把文档分割成多个窗格,使您能够更清晰地看到文档的结构。
- 选择“分栏”选项:在“视图”选项卡下,找到并单击“分栏”按钮。这将根据您选择的宽度将文档分为多个栏,使您能够更轻松地查看和编辑内容。
- 选择“冻结窗格”选项:在“视图”选项卡下,找到并单击“冻结窗格”按钮。这将使文档中的固定区域保持可见,而其他区域则被隐藏起来。这有助于您更快地定位到所需的内容。
- 选择“切换窗口”选项:在“视图”选项卡下,找到并单击“切换窗口”按钮。这将在不同的窗口之间切换,让您能够同时查看和管理多个文档。
3. 使用导航窗格展开内容
导航窗格是Word中的一个非常实用的功能,它可以帮助用户快速访问文档中的各个部分。以下是如何使用导航窗格展开内容的方法:
- 打开导航窗格:在Word的主界面上,点击“视图”选项卡,然后找到并单击“导航窗格”按钮。这将打开一个新的面板,其中包含文档中的所有部分和子部分。
- 展开或折叠内容:在导航窗格中,单击您想要展开或折叠的部分。例如,如果您想展开某个特定的表格或图形,只需单击该部分即可。如果需要折叠它,只需再次单击该部分即可。
- 使用导航窗格进行导航:导航窗格不仅可以帮助用户快速定位到文档中的位置,还可以方便地进行导航操作。例如,您可以使用鼠标拖动来浏览文档的不同部分,或者使用键盘方向键来快速跳转到不同的页面。
- 调整导航窗格的大小和位置:您可以通过拖动导航窗格的边缘来调整其大小和位置,使其适应您的屏幕或文档窗口。这样可以使您更容易地查看和编辑内容。
总结而言,Word提供了多种方法来展开内容,以满足不同用户的需求。通过使用快捷键、菜单栏和导航窗格等工具,您可以更轻松地管理和编辑文档。无论是新手还是经验丰富的用户,都可以充分利用这些功能来提高工作效率和准确性。熟练掌握这些技巧对于每个Word用户来说都是至关重要的。