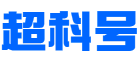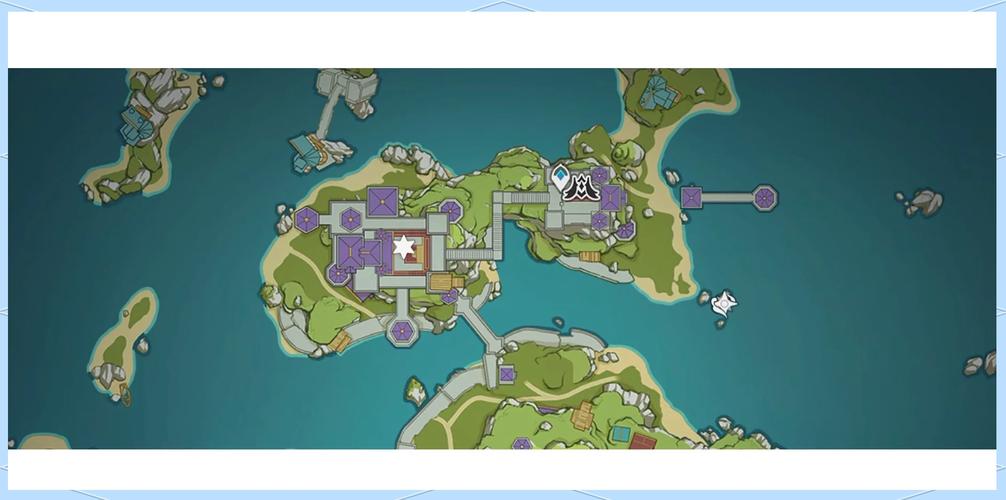如何将WLAN任务栏
在现代科技飞速发展的时代,无线网络已经成为我们生活中不可或缺的一部分。无论是工作、学习还是娱乐,我们都需要依赖无线网络来获取网络资源和享受便捷的服务。有时候我们会面临一个问题,那就是如何在电脑的任务栏中显示WLAN信号强度和连接状态?接下来,我将为您介绍如何操作。
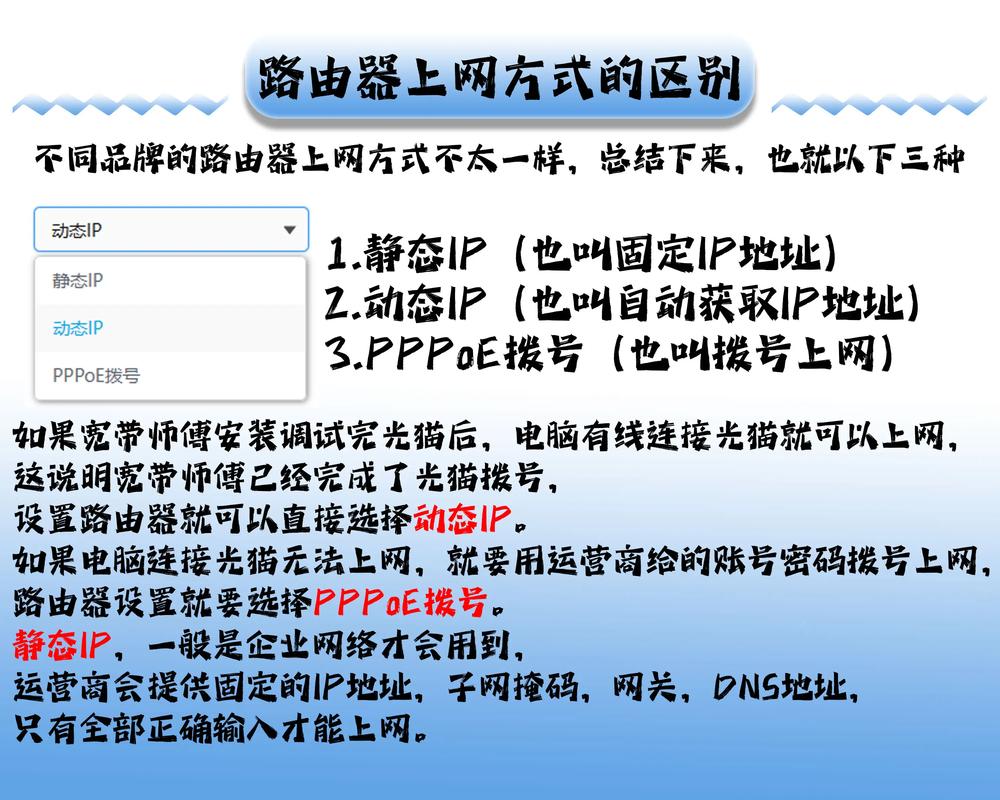
我们需要了解任务栏中显示WLAN信号强度和连接状态的原理。当您连接到无线网络时,您的设备会自动搜索可用的网络并尝试连接。在这个过程中,系统会检测到您的设备已连接到该网络,并在任务栏中显示相应的信号强度和连接状态。
要实现这一功能,您可以按照以下步骤进行操作:
1. 打开“控制面板”或“设置”应用。不同操作系统的操作方式可能略有差异,但基本思路是相似的。
2. 在控制面板或设置中找到“网络和 Internet”或“网络”选项。
3. 在“网络和 Internet”或“网络”设置页面中,找到“WLAN”或“无线网络”选项。
4. 点击“WLAN”或“无线网络”选项,进入无线网络设置页面。
5. 在无线网络设置页面中,您可以查看当前已连接的网络列表。每个网络旁边都有一个开关按钮,表示该网络是否已连接。您可以单击该按钮,选择您希望显示的信号强度和连接状态的网络。
6. 如果您希望在任务栏中显示该网络的信号强度和连接状态,请确保选中该网络旁边的开关按钮。这样,当您在该网络下工作时,任务栏中将显示相应的信号强度和连接状态。
除了上述方法外,您还可以通过其他方式实现这一功能。例如,您可以使用第三方软件或插件来实现类似的效果。这些软件通常具有图形界面,可以直观地展示网络信号强度和连接状态。您可以根据个人喜好和需求选择适合的软件来使用。
我们还需要注意一些事项以确保操作的正确性和安全性。确保您已经连接到正确的无线网络。如果误连到了其他网络,可能会导致任务栏中显示错误的信号强度和连接状态。定期检查并更新驱动程序和操作系统补丁,以确保设备正常运行并显示准确的网络信息。注意保护您的个人信息和隐私安全。在使用第三方软件或插件时,务必确保来源可靠且不包含恶意软件或病毒。
通过以上方法,您可以在Windows系统中轻松实现WLAN任务栏显示信号强度和连接状态的功能。这不仅可以让您更直观地了解网络状态,还能提高工作效率和便利性。当然,还有其他方法可以实现类似效果,但关键在于选择合适的工具和方法并确保操作的安全性和正确性。