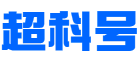方框里面斜杠怎么设置
在数字化时代,办公自动化已成为提高工作效率的关键。Excel作为一款功能强大的电子表格软件,广泛应用于各行各业。在使用过程中,我们可能会遇到一些问题,比如如何在方框里设置斜杠。接下来,我们将介绍如何解决这个问题。
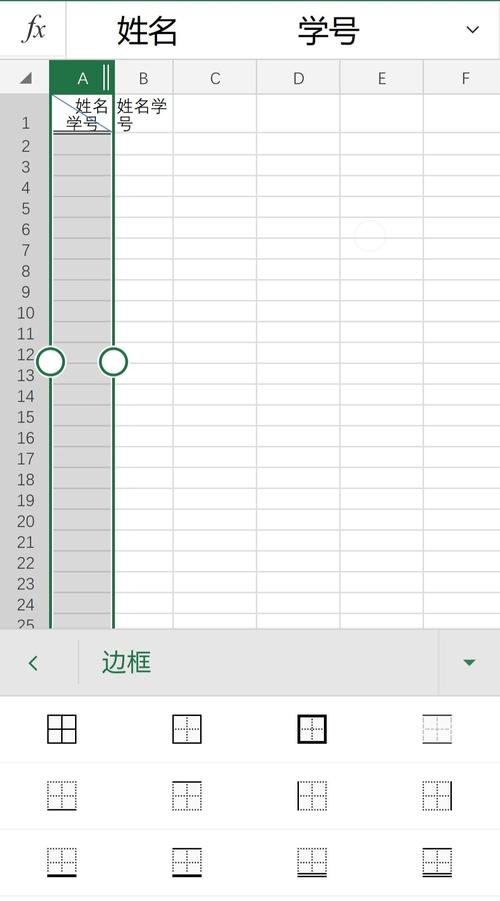
一、理解方框和斜杠的作用
1. 方框的作用
方框通常用于表示数据范围或工作表的边界。在Excel中,我们可以使用方框来选择特定的单元格或区域,以便进行编辑、格式化或其他操作。例如,当我们需要对整个工作表进行格式设置时,可以使用方框来选中整个工作表。
2. 斜杠的作用
斜杠(/)在Excel中具有特殊的含义。它用于分隔不同的单元格、列或行。通过使用斜杠,我们可以更清晰地组织和管理数据,使工作更加有序。
二、操作步骤
1. 打开Excel并创建工作表
我们需要打开Excel软件,并创建一个新工作表。在工作表中,我们可以输入数据、设置单元格格式等。
2. 输入数据
接下来,我们需要在工作表中输入数据。为了方便后续的操作,我们可以使用文本格式来记录数据。
3. 使用方框选择数据
在工作表中,我们可以使用方框来选择特定的单元格或区域。例如,如果我们想要选择整个A1:C10范围内的单元格,可以按住Shift键并点击方框,然后拖动鼠标以选中整个区域。
4. 设置斜杠
在方框内部,我们可以使用斜杠(/)来分隔不同的单元格、列或行。例如,如果我们想要将A1:B5这一列的数据分为两列,可以在该列的单元格中输入以下公式:=SUBSTITUTE(A1:B5,"","/")。这样,我们就可以得到一个包含两个单元格内容的斜杠字符串。
5. 复制斜杠
要复制斜杠,可以选中刚刚输入的斜杠字符串,然后按下Ctrl+C复制。接着,在需要插入斜杠的位置,按下Ctrl+V粘贴即可。
6. 调整斜杠位置
如果需要调整斜杠的位置,可以先选中包含斜杠的单元格或区域,然后按下Ctrl+G打开“定位”对话框。在“定位”对话框中,勾选“相对路径”选项,然后点击“确定”按钮。此时,斜杠会自动移动到合适的位置。
三、注意事项与额外建议
1. 保持数据的准确性
在使用方框和斜杠时,我们需要确保数据的准确性。错误的信息可能会导致后续的操作出现问题,甚至可能导致客户投诉。我们在输入数据时要仔细核对信息,确保无误。
2. 定期备份数据
为了确保数据的安全,我们应该定期备份Excel文件。这样即使遇到系统崩溃或其他意外情况,我们也可以恢复数据而不会对业务造成影响。
四、结语
通过以上介绍,相信您已经对如何在方框里设置斜杠有了更清晰的了解。在数字化时代,办公自动化已成为提高工作效率的关键。Excel作为一款功能强大的电子表格软件,广泛应用于各行各业。在使用过程中,我们可能会遇到一些问题,比如如何在方框里设置斜杠。接下来,我们将介绍如何解决这个问题。
一、理解方框和斜杠的作用
1. 方框的作用
方框通常用于表示数据范围或工作表的边界。在Excel中,我们可以使用方框来选择特定的单元格或区域,以便进行编辑、格式化或其他操作。例如,当我们需要对整个工作表进行格式设置时,可以使用方框来选中整个工作表。
2. 斜杠的作用
斜杠(/)在Excel中具有特殊的含义。它用于分隔不同的单元格、列或行。通过使用斜杠,我们可以更清晰地组织和管理数据,使工作更加有序。
二、操作步骤
1. 打开Excel并创建工作表
我们需要打开Excel软件,并创建一个新工作表。在工作表中,我们可以输入数据、设置单元格格式等。
2. 输入数据
接下来,我们需要在工作表中输入数据。为了方便后续的操作,我们可以使用文本格式来记录数据。
3. 使用方框选择数据
在工作表中,我们可以使用方框来选择特定的单元格或区域。例如,如果我们想要选择整个A1:C10范围内的单元格,可以按住Shift键并点击方框,然后拖动鼠标以选中整个区域。
4. 设置斜杠
在方框内部,我们可以使用斜杠(/)来分隔不同的单元格、列或行。例如,如果我们想要将A1:B5这一列的数据分为两列,可以在该列的单元格中输入以下公式:=SUBSTITUTE(A1:B5,"","/")。这样,我们就可以得到一个包含两个单元格内容的斜杠字符串。
5. 复制斜杠
要复制斜杠,可以选中刚刚输入的斜杠字符串,然后按下Ctrl+C复制。接着,在需要插入斜杠的位置,按下Ctrl+V粘贴即可。
6. 调整斜杠位置
如果需要调整斜杠的位置,可以先选中包含斜杠的单元格或区域,然后按下Ctrl+G打开“定位”对话框。在“定位”对话框中,勾选“相对路径”选项,然后点击“确定”按钮。此时,斜杠会自动移动到合适的位置。
三、注意事项与额外建议
1. 保持数据的准确性
在使用方框和斜杠时,我们需要确保数据的准确性。错误的信息可能会导致后续的操作出现问题,甚至可能导致客户投诉。我们在输入数据时要仔细核对信息,确保无误。
2. 定期备份数据
为了确保数据的安全,我们应该定期备份Excel文件。这样即使遇到系统崩溃或其他意外情况,我们也可以恢复数据而不会对业务造成影响。
四、结语
通过以上介绍,相信您已经对如何在方框里设置斜杠有了更清晰的了解。在数字化时代,办公自动化已成为提高工作效率的关键。Excel作为一款功能强大的电子表格软件,广泛应用于各行各业。在使用过程中,我们可能会遇到一些问题,比如如何在方框里设置斜杠。接下来,我们将介绍如何解决这个问题。
一、理解方框和斜杠的作用
1. 方框的作用
方框通常用于表示数据范围或工作表的边界。在Excel中,我们可以使用方框来选择特定的单元格或区域,以便进行编辑、格式化或其他操作。例如,当我们需要对整个工作表进行格式设置时,可以使用方框来选中整个工作表。
2. 斜杠的作用
斜杠(/)在Excel中具有特殊的含义。它用于分隔不同的单元格、列或行。通过使用斜杠,我们可以更清晰地组织和管理数据,使工作更加有序。
二、操作步骤
1. 打开Excel并创建工作表
我们需要打开Excel软件,并创建一个新工作表。在工作表中,我们可以输入数据、设置单元格格式等。
2. 输入数据
接下来,我们需要在工作表中输入数据。为了方便后续的操作,我们可以使用文本格式来记录数据。
3. 使用方框选择数据
在工作表中,我们可以使用方框来选择特定的单元格或区域。例如,如果我们想要选择整个A1:C10范围内的单元格,可以按住Shift键并点击方框,然后拖动鼠标以选中整个区域。
4. 设置斜杠
在方框内部,我们可以使用斜杠(/)来分隔不同的单元格、列或行。例如,如果我们想要将A1:B5这一列的数据分为两列,可以在该列的单元格中输入以下公式:=SUBSTITUTE(A1:B5,"","/")。这样,我们就可以得到一个包含两个单元格内容的斜杠字符串。
5. 复制斜杠
要复制斜杠,可以选中刚刚输入的斜杠字符串,然后按下Ctrl+C复制。接着,在需要插入斜杠的位置,按下Ctrl+V粘贴即可。
6. 调整斜杠位置
如果需要调整斜杠的位置,可以先选中包含斜杠的单元格或区域,然后按下Ctrl+G打开“定位”对话框。在“定位”对话框中,勾选“相对路径”选项,然后点击“确定”按钮。此时,斜杠会自动移动到合适的位置。
三、注意事项与额外建议
1. 保持数据的准确性
在使用方框和斜杠时,我们需要确保数据的准确性。错误的信息可能会导致后续的操作出现问题,甚至可能导致客户投诉。我们在输入数据时要仔细核对信息,确保无误。
2. 定期备份数据
为了确保数据的安全,我们应该定期备份Excel文件。这样即使遇到系统崩溃或其他意外情况,我们也可以恢复数据而不会对业务造成影响。
四、结语
通过以上介绍,相信您已经对如何在方框里设置斜杠有了更清晰的了解。在数字化时代,办公自动化已成为提高工作效率的关键。Excel作为一款功能强大的电子表格软件,广泛应用于各行各业。在使用过程中,我们可能会遇到一些问题,比如如何在方框里设置斜杠。接下来,我们将介绍如何解决这个问题。
一、理解方框和斜杠的作用
1. 方框的作用
方框通常用于表示数据范围或工作表的边界。在Excel中,我们可以使用方框来选择特定的单元格或区域,以便进行编辑、格式化或其他操作。例如,当我们需要对整个工作表进行格式设置时,可以使用方框来选中整个工作表。
2. 斜杠的作用
斜杠(/)在Excel中具有特殊的含义。它用于分隔不同的单元格、列或行。通过使用斜杠