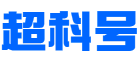XLS表格如何显示开始在首页
在数字化办公的时代,Excel已经成为了我们日常工作中不可或缺的工具。在使用Excel处理数据时,有时候会遇到一个问题,那就是XLS表格中的公式无法正确显示结果,导致我们在查看报表时发现数据与预期不符。如何解决这个问题呢?本文将为您介绍一些解决方法,帮助您轻松应对这一难题。
一、检查公式是否正确
我们需要仔细检查公式是否输入正确。确保公式中使用的函数和参数都是正确的,没有拼写错误或语法错误。如果公式输入无误,但仍然无法显示结果,可能是由于单元格格式设置不正确导致的。此时,可以尝试调整单元格格式,使其符合公式的要求。例如,将公式中的文本转换为日期时,需要将单元格格式设置为日期格式;将公式中的数值转换为百分比时,需要将单元格格式设置为百分比格式等。通过调整单元格格式,可以解决部分因格式问题导致的公式无法显示结果的问题。
二、检查单元格引用是否正确
除了公式本身的问题外,单元格引用也可能导致公式无法正确显示结果。在Excel中,单元格引用通常由两个部分组成:相对引用和绝对引用。相对引用是指在公式中直接使用单元格地址,而绝对引用则是指将单元格地址作为常量使用。如果单元格引用不正确,可能会导致公式无法正确计算结果。此时,我们需要根据具体情况调整单元格引用。例如,当公式中引用的单元格位于工作表的其他位置时,可以使用相对引用或绝对引用来表示该单元格的位置;当公式中引用的单元格位于同一工作表中的不同位置时,可以使用相对引用来表示该单元格的位置。通过调整单元格引用,可以解决部分因引用问题导致的公式无法显示结果的问题。
三、检查是否有隐藏的行或列
有时候,我们可能会不小心隐藏了一些行或列,从而导致公式无法正确显示结果。为了解决这个问题,我们需要检查工作表中是否有被隐藏的行或列。在Excel中,可以通过以下方法来查看和隐藏行或列:
- 选中包含被隐藏行或列的单元格区域;
- 右键点击选中的单元格区域,选择“隐藏”;
- 如果需要取消隐藏,再次右键点击选中的单元格区域,选择“取消隐藏”;
- 还可以通过“视图”选项卡下的“取消隐藏行和列”按钮来快速查看和隐藏行或列。通过检查并调整被隐藏的行或列,可以解决部分因隐藏问题导致的公式无法显示结果的问题。
四、检查是否有合并的单元格
有时候,我们可能会不小心将相邻的单元格合并在一起,从而影响公式的计算结果。为了解决这个问题,我们需要检查工作表中是否有合并的单元格。在Excel中,可以通过以下方法来查找和处理合并的单元格:
- 选中包含合并单元格的单元格区域;
- 右键点击选中的单元格区域,选择“合并”;
- 如果需要取消合并,再次右键点击选中的单元格区域,选择“取消合并”;
- 还可以通过“视图”选项卡下的“取消合并单元格”按钮来快速查找和处理合并的单元格。通过检查并调整合并的单元格,可以解决部分因合并问题导致的公式无法显示结果的问题。
五、检查是否有错误的运算符
有时候,我们可能会不小心输入了错误的运算符,从而导致公式无法正确显示结果。为了解决这个问题,我们需要检查公式中的运算符是否正确。在Excel中,可以通过以下方法来查找和修复错误的运算符:
- 选中包含错误运算符的单元格区域;
- 右键点击选中的单元格区域,选择“插入”;
- 在弹出的菜单中选择“运算符”,然后从下拉列表中选择正确的运算符;
- 如果需要添加新的运算符,可以在“运算符”对话框中输入所需的运算符名称。通过检查并修复错误的运算符,可以解决部分因运算符问题导致的公式无法显示结果的问题。
六、检查是否有错误的单元格引用
有时候,我们可能会不小心输入了错误的单元格引用,从而导致公式无法正确显示结果。为了解决这个问题,我们需要检查公式中的单元格引用是否正确。在Excel中,可以通过以下方法来查找和修复错误的单元格引用:
- 选中包含错误单元格引用的单元格区域;
- 右键点击选中的单元格区域,选择“插入”;
- 在弹出的菜单中选择“错误”,然后从下拉列表中选择需要修复的错误类型;
- 如果需要添加新的错误类型,可以在“错误”对话框中输入所需的错误类型名称。通过检查并修复错误的单元格引用,可以解决部分因引用问题导致的公式无法显示结果的问题。
七、检查是否有未命名的单元
有时候,我们可能会不小心将未命名的单元添加到公式中,从而导致公式无法正确显示结果。为了解决这个问题,我们需要检查公式中的单元格引用是否包含未命名的单元。在Excel中,可以通过以下方法来查找和删除未命名的单元:
- 选中包含未命名单元的单元格区域;
- 右键点击选中的单元格区域,选择“插入”;
- 在弹出的菜单中选择“单元”,然后从下拉列表中选择需要删除的未命名单元;
- 如果需要删除多个未命名单元,可以直接按住Ctrl键的同时单击需要删除的未命名单元;
- 还可以通过“视图”选项卡下的“取消未命名单元”按钮来快速查找和删除未命名的单元。通过检查并删除未命名的单元,可以解决部分因引用问题导致的公式无法显示结果的问题。
八、检查是否存在其他软件冲突
有时候,其他软件可能与Excel发生冲突,导致公式无法正常显示结果。为了解决这个问题,我们需要检查其他软件是否与Excel存在冲突。在Excel中,可以通过以下方法来检查其他软件是否与Excel存在冲突:
- 打开任务管理器(快捷键:Ctrl+Shift+Esc);
- 在任务管理器中,切换到“进程”标签页;
- 在“进程”标签页中,找到与Excel相关的进程;
- 如果发现某个进程正在运行,尝试关闭该进程或者重启计算机;
- 如果问题仍然存在,可以尝试卸载并重新安装Excel软件。通过检查并解决其他软件与Excel的冲突,可以解决部分因软件冲突导致的问题。
九、检查文档格式设置
有时候,文档格式设置不当也可能导致公式无法正确显示结果。为了解决这个问题,我们需要检查文档格式设置是否正确。在Word中,可以通过以下方法来检查文档格式设置:
- 打开Word文档;
- 点击“审阅”选项卡;
- 在“审阅”选项卡中,点击“校对”按钮;
- 在弹出的窗口中,勾选“忽略拼写错误”和“忽略格式差异”复选框;
- 点击“提交”按钮进行校对;
- 如果发现问题,可以根据需要进行修改。通过检查并调整文档格式设置,可以解决部分因格式问题导致的公式无法显示结果的问题。
十、检查文档内容
有时候,文档内容存在问题也可能导致公式无法正确显示结果。为了解决这个问题,我们需要检查文档内容是否正确。在Word中,可以通过以下方法来检查文档内容:
- 打开Word文档;
- 点击“审阅”选项卡;
- 在“审阅”选项卡中,点击“语言”按钮;
- 在弹出的窗口中,勾选“忽略拼写错误”和“忽略格式差异”复选框;
- 点击“提交”按钮进行校对;
- 如果发现问题,可以根据需要进行修改。通过检查并调整文档内容,可以解决部分因内容问题导致的公式无法显示结果的问题。
十一、检查文档版本
有时候,文档版本问题也可能导致公式无法正确显示结果。为了解决这个问题,我们需要检查文档版本是否正确。在Word中,可以通过以下方法来检查文档版本:
- 打开Word文档;
- 点击“审阅”选项卡;
- 在“审阅”选项卡中,点击“比较”按钮;
- 在弹出的窗口中,勾选“比较文档版本”复选框;
- 点击“提交”按钮进行比较;
- 如果发现问题,可以根据需要进行修改。通过检查并调整文档版本,可以解决部分因版本问题导致的公式无法正确显示结果的问题。
总结而言,解决XLS表格中公式显示开始在首页的问题需要综合考虑多种可能性。通过检查公式是否正确、单元格引用是否正确、是否有隐藏的行或列、是否有合并的单元格、是否有错误的运算符以及是否有错误的单元格引用等多种因素,我们可以逐步定位并解决问题。同时,保持Excel和其他相关软件的更新也是避免类似问题的重要手段。希望以上建议能够帮助您有效地解决XLS表格中公式显示开始在首页的问题。