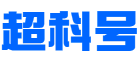word页脚如何创建第二节
在数字化时代,文档编辑和排版已经成为我们日常工作中不可或缺的一部分。Word作为一款广泛使用的办公软件,为我们提供了强大的功能来帮助用户创建高质量的文档。有时候我们需要在文档中添加特定的节或部分,以便更好地组织内容和格式。在这种情况下,创建Word文档中的“第二节”就显得尤为重要。接下来,我们将探讨如何在Word中创建“第二节”。

我们需要了解什么是Word文档中的“第二节”。在Word文档中,每一节通常包含一个标题和一个或多个正文段落。如果需要添加一个新的章节,通常被称为“第二节”,它与之前的章节一起构成了一个完整的文档结构。通过创建“第二节”,我们可以更好地组织文档内容,提高可读性和专业性。
接下来,我们将详细介绍如何在Word中创建“第二节”。
1. 打开Word文档:启动Word应用程序后,新建一个空白文档或打开一个现有的Word文档。
2. 定位到需要插入“第二节”的位置:在文档中选择要插入“第二节”的位置,通常是在文档的开头或结尾附近。
3. 插入目录:点击“引用”选项卡下的“目录”按钮,从下拉菜单中选择“插入目录”。这将在文档中插入一个目录条目,显示当前文档的结构。
4. 设置目录格式:双击目录条目,将其设置为所需的格式。这包括字体、大小、加粗等样式。确保目录与文档的其他部分保持一致。
5. 输入“第二节”标题:在文档中选择适当的位置(例如,在目录条目下方或旁边),输入“第二节”作为标题。确保标题与其他部分保持对齐。
6. 编写正文内容:在文档中继续编写正文内容,可以使用不同的字体、字号和样式来区分不同的部分。根据需要调整段落间距和行间距以增强可读性。
7. 检查文档结构:在完成正文编写后,仔细检查文档的整体结构是否清晰合理。确保每个部分都有明确的标题和内容划分,便于读者理解和阅读。
8. 保存文档:完成所有编辑工作后,点击“文件”选项卡下的“保存”按钮,将文档保存到指定的文件夹中。可以选择保存为Word文档的默认格式或自定义格式。
9. 审阅和校对:在正式提交之前,仔细审阅和校对文档,检查拼写错误、语法错误和其他潜在问题。确保文档内容准确无误并符合预期的要求。
10. 分享或导出:如果需要与他人分享或导出文档,可以点击“文件”选项卡下的“共享”按钮,将文档发送给其他人或复制到其他设备上。还可以导出文档为PDF或其他常见的格式以便在不同场合使用。