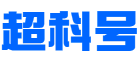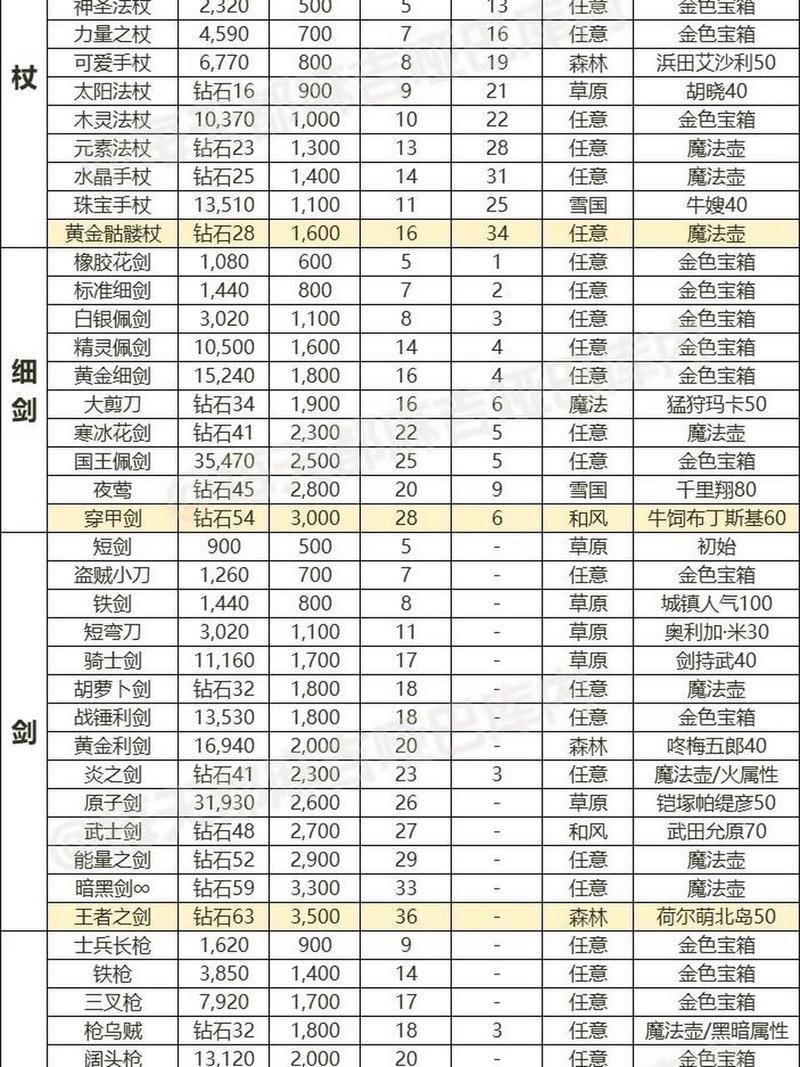在数字化时代,电脑打印已成为我们日常生活和工作中不可或缺的一部分。无论是学习、工作还是娱乐,我们都离不开电脑打印带来的便利。有时候我们需要将文档竖着打印出来以适应特定的需求或场合。本文将介绍如何在电脑上进行竖向打印设置,以满足不同场景下的需求。
当我们需要将文档竖着打印出来时,首先需要打开需要打印的文档。在Windows系统中,可以按下“Ctrl+P”快捷键来快速打开打印对话框。而在Mac系统中,则可以通过点击屏幕右上角的“文件”菜单,然后选择“打印”选项来打开打印窗口。
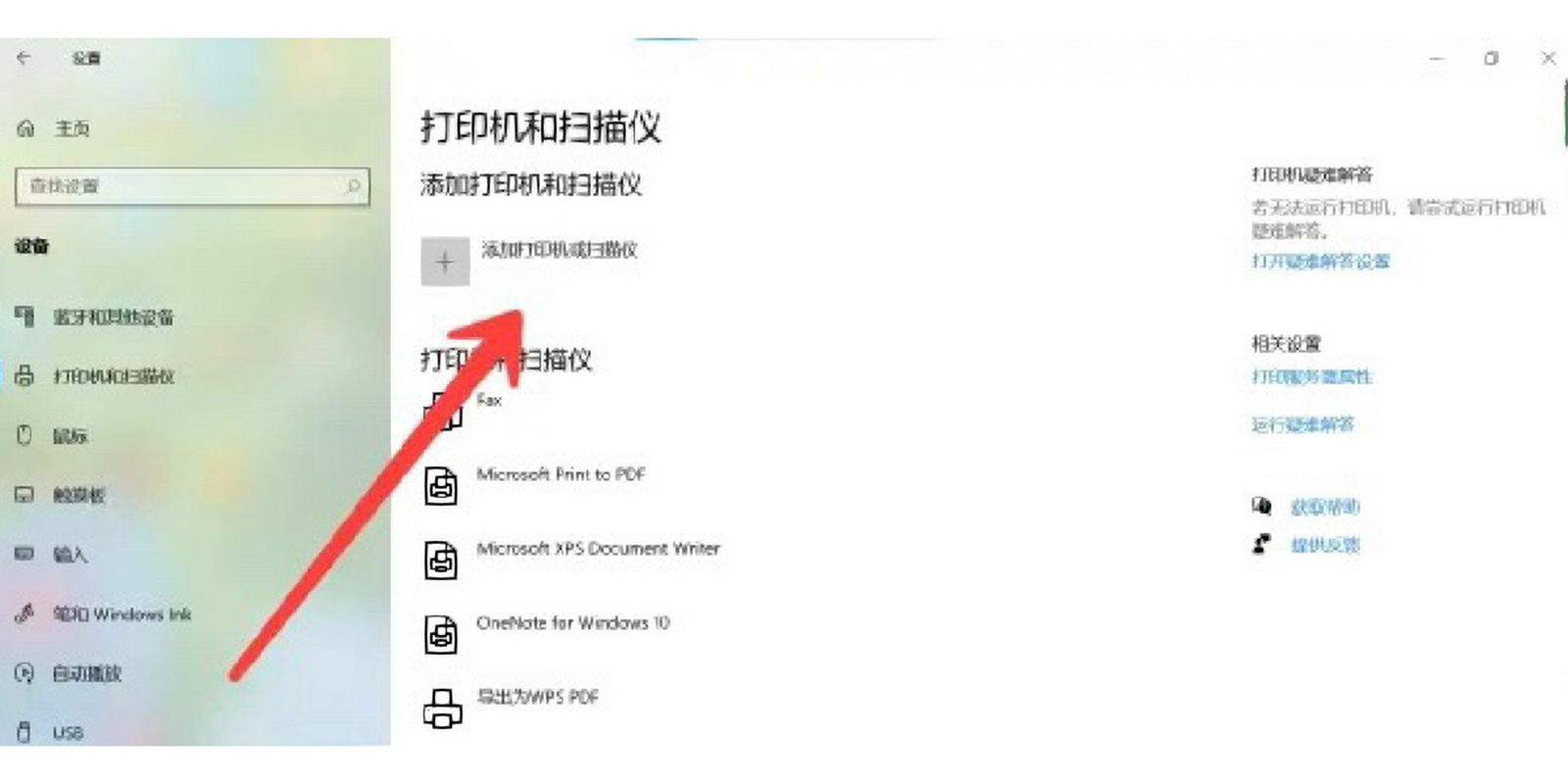
在打开的打印窗口中,我们可以选择“布局”选项卡来对打印页面进行设置。在“布局”选项卡中,有一个名为“方向”的下拉菜单,我们可以通过该菜单来选择纸张的方向。如果选择“纵向”,则文档将以竖向的方式打印出来;如果选择“横向”,则文档将以横向的方式打印出来。
除了通过打印窗口进行设置外,我们还可以使用第三方软件来自定义打印设置。例如,有一款名为“PageSnoopy”的软件,它允许用户自定义纸张大小、页边距、缩放比例等参数,以满足个性化的打印需求。还有一款名为“PrinterPro”的软件,它提供了更丰富的打印设置选项,包括纸张类型、双面打印、缩放级别等。
除了上述方法外,我们还可以通过更改操作系统的默认打印设置来实现竖向打印。在Windows系统中,右键点击桌面空白处,选择“显示设置”选项,然后在左侧菜单中选择“系统”类别。在右侧的“高级系统设置”面板中,点击“性能”按钮,在弹出的窗口中选择“调整为最佳性能”选项卡。在“视觉效果”部分,取消勾选“在桌面上太暗”选项,然后点击“应用”和“确定”按钮保存设置。这样,当下次需要竖向打印时,系统就会自动识别并按照我们的设置进行打印。
在Mac系统中,同样可以通过“系统偏好设置”来调整默认打印设置。点击屏幕左上角的苹果图标,打开“系统偏好设置”窗口。在左侧菜单中选择“打印机与扫描仪”,然后点击“+”按钮添加新打印机。在弹出的窗口中,选择“Microsoft XPS Document Services Print Server”作为打印机驱动来源,然后点击“下一步”。在接下来的步骤中,根据提示完成安装过程。安装完成后,再次打开打印窗口,此时系统会自动识别我们刚刚添加的打印机。如果我们需要竖向打印,只需在打印窗口中选择“纵向”选项卡即可。
除了以上方法外,我们还可以通过更改操作系统的默认打印设置来实现竖向打印。在Windows系统中,右键点击桌面空白处,选择“显示设置”选项,然后在左侧菜单中选择“系统”类别。在右侧的“高级系统设置”面板中,点击“性能”按钮,在弹出的窗口中选择“调整为最佳性能”选项卡。在“视觉效果”部分,取消勾选“在桌面上太暗”选项,然后点击“应用”和“确定”按钮保存设置。这样,当下次需要竖向打印时,系统就会自动识别并按照我们的设置进行打印。
在Mac系统中,同样可以通过“系统偏好设置”来调整默认打印设置。点击屏幕左上角的苹果图标,打开“系统偏好设置”窗口。在左侧菜单中选择“打印机与扫描仪”,然后点击“+”按钮添加新打印机。在弹出的窗口中,选择“Microsoft XPS Document Services Print Server”作为打印机驱动来源,然后点击“下一步”。在接下来的步骤中,根据提示完成安装过程。安装完成后,再次打开打印窗口,此时系统会自动识别我们刚刚添加的打印机。如果我们需要竖向打印,只需在打印窗口中选择“纵向”选项卡即可。
电脑打印怎么竖着打印是一个相对简单的问题,只要我们掌握了正确的方法和技巧,就可以轻松实现这一需求。无论是通过打印窗口进行设置,还是使用第三方软件或操作系统的默认设置进行调整,我们都可以根据实际情况选择合适的方式来实现竖向打印。同时,我们也需要注意保护个人隐私和数据安全,避免泄露个人信息或上传敏感文件。