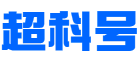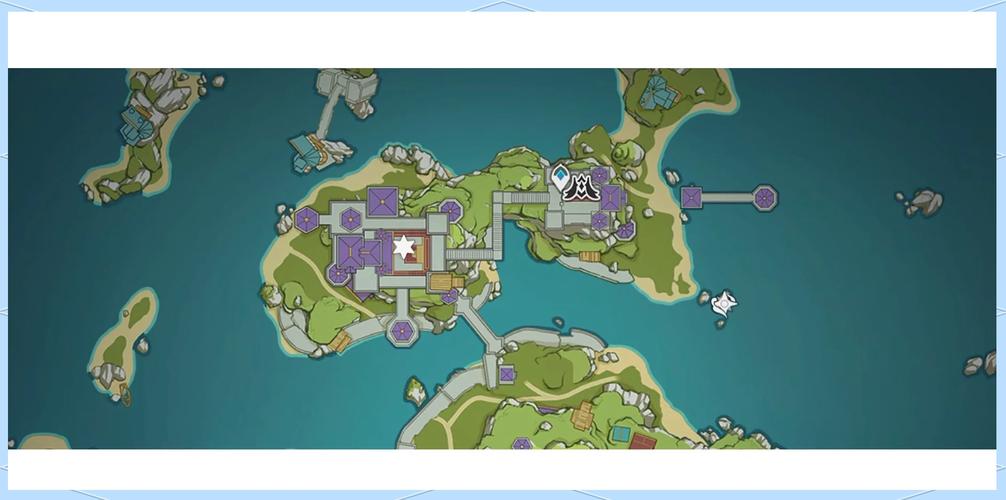word怎么打说明长线
在数字化时代,文字处理软件已成为我们日常工作和学习中不可或缺的工具。Word作为一款广泛使用的办公软件,为用户提供了丰富的功能和便捷的操作体验。在使用过程中,用户可能会遇到一些问题,比如如何打出“说明长线”。接下来,本文将为您介绍如何在Word中打出“说明长线”。
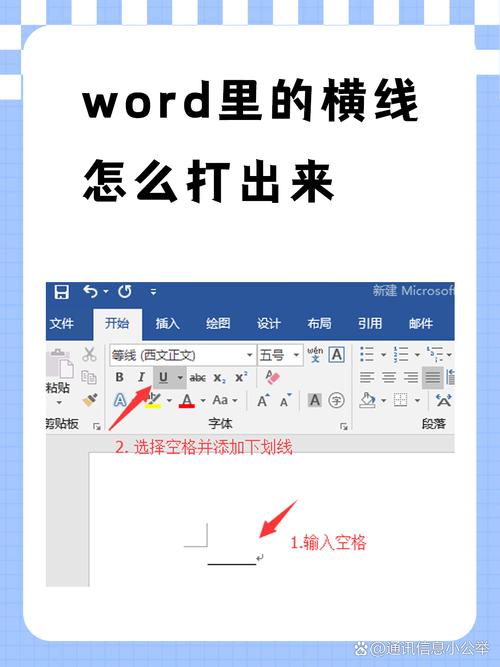
一、使用快捷键输入
1. 打开Word文档:启动Word程序,新建一个空白文档或打开一个已有的文档。
2. 插入文本框:在文档中选择插入功能,点击“插入”选项卡,找到“文本框”,选择“绘制文本框”命令。这将在文档中创建一个文本框,您可以在其中输入所需的文本内容。
3. 输入“说明长线”:在文本框内输入您想要输入的内容,例如“说明长线”。确保字体大小适中,以便阅读方便。
4. 调整文本框位置:选中文本框,拖动鼠标调整其大小和位置,使其适应文档的整体布局。您可以将其放置在合适的位置,以便于读者阅读和理解。
5. 应用格式:为了让“说明长线”更具可读性,可以为其添加一些格式设置。点击“开始”选项卡,找到“段落”组中的“居中对齐”、“加粗”、“斜体”等按钮,分别应用于“说明长线”上。这样可以使文本更加突出,便于读者阅读。
6. 保存文档:完成编辑后,点击“文件”选项卡,选择“保存”命令,将文档保存到您的电脑上。这样,您就可以在Word中成功打出“说明长线”了。
二、利用Word的特殊符号功能
1. 打开Word文档:启动Word程序,新建一个空白文档或打开一个已有的文档。
2. 插入特殊符号:在文档中选择插入功能,点击“插入”选项卡,找到“符号”按钮。这将打开“符号”对话框。
3. 搜索特殊符号:在“符号”对话框中,通过浏览或搜索功能,找到“长线”相关的特殊符号。这些特殊符号可能包括不同的形状和颜色,以表示不同类型的线条。
4. 插入特殊符号:在“符号”对话框中,选择您需要的“长线”特殊符号,然后点击“插入”按钮。这将在文档中插入所选的特殊符号。
5. 调整特殊符号位置:选中新插入的特殊符号,拖动鼠标调整其大小和位置,使其适应文档的整体布局。您可以将其放置在合适的位置,以便于读者阅读和理解。
6. 格式化特殊符号:为了让“长线”特殊符号更具可读性,可以为其添加一些格式设置。点击“开始”选项卡,找到“段落”组中的“居中对齐”、“加粗”、“斜体”等按钮,分别应用于“长线”特殊符号上。这样可以使文本更加突出,便于读者阅读。
7. 保存文档:完成编辑后,点击“文件”选项卡,选择“保存”命令,将文档保存到您的电脑上。这样,您就可以在Word中成功打出“说明长线”了。
三、利用Word的公式功能
1. 打开Word文档:启动Word程序,新建一个空白文档或打开一个已有的文档。
2. 插入数学公式:在文档中选择插入功能,点击“插入”选项卡,找到“公式”按钮。这将打开“插入公式”对话框。
3. 选择数学公式类型:在“插入公式”对话框中,选择您需要的数学公式类型。常见的数学公式类型包括“LaTeX”、“希腊字母”等。根据您的需求选择合适的公式类型。
4. 输入数学公式:在“插入公式”对话框中,输入您想要输入的数学公式内容。如果您需要使用LaTeX公式,可以在输入内容时按下Ctrl+Shift+P组合键,然后在弹出的菜单中选择LaTeX公式选项。如果您需要使用希腊字母公式,可以在输入内容时按下Alt+Shift+P组合键,然后在弹出的菜单中选择希腊字母公式选项。
5. 调整数学公式格式:为了让数学公式更具可读性,可以为其添加一些格式设置。点击“开始”选项卡,找到“段落”组中的“居中对齐”、“加粗”、“斜体”等按钮,分别应用于数学公式上。这样可以使文本更加突出,便于读者阅读。
6. 保存文档:完成编辑后,点击“文件”选项卡,选择“保存”命令,将文档保存到您的电脑上。这样,您就可以在Word中成功打出“说明长线”了。